Descrição: Feature exclusivo do Photoshop CS3 Extended hoje veremos como fazer uma editação simples de vídeo no Photoshop CS3 Extended criando alguns efeitos, máscara e exportação do vídeo.
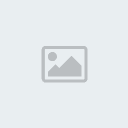
01. Antes de começar caso queira usar o mesmo vídeo do tutorial
clique aqui com o botão direito do mouse e escolha a opção Save Link As para baixar o vídeo, logo após pressione Ctrl+N para criar um novo documento e defina os valores abaixo, vá em
Layer> Video Layers> New Video Layer From File, escolha o vídeo que será trabalhado e clique em Ok (no caso do tutorial o vídeo do link acima), na paleta de
layers clique com o botão direito do mouse sobre a layer do vídeo e escolha a opção
Convert to Smart Object, renomeie a layer para "Video", vá em
Window> Animation para abrir a paleta de Animation.

02. Clique no ícone de Add New Adjustment Layer no rodapé da paleta de layers e escolha a opção
Levels, defina os valores abaixo e pressione Ok, isto irá criar uma layer de levels para o vídeo inteiro.

03. Novamente clique no ícone de New Adjustment Layer no rodapé da paleta de layers e escolha a opção
Photo Filter, escolha a cor #704302 e defina 100% para o valor de Density e pressione Ok.

04. Agora pressione Ctrl+Shift+Alt+N para criar uma nova layer, pressione a letra D do teclado para resetar as cores de Foreground e Background para preto e branco, pressione a letra B do teclado para selecionar a
Brush Tool, escolha um brush de tamanho pequeno e pontas duras, defina os valores mostrados abaixo na barra de opções da ferramenta, com a tecla Shift pressionada clique em um ponto e logo após arraste no sentido vertical para criar algumas linhas, depois de criadas as linhas pressione a letra E do teclado para selecionar a
Eraser Tool, escolha um brush de pontas suaves e tamanho médio, defina os valores mostrados abaixo na barra de opções da ferramenta, passe em algumas partes das linhas criadas para apagar como na foto abaixo, vá em
Layer> Group Layers, isto irá criar uma pasta em sua paleta de layers, coloque todas as layers que existem na paleta de layers dentro desta pasta como na foto abaixo.

05. Agora vá na sua paleta Animation (Timeline), nela você verá que todas as layers e a pasta criada na paleta de layers estão lá, e que cada layer contém uma pequena seta ao lado, clique na seta que existe ao lado da layer "Layer2" (que é a layer com os traços criados no passo anterior), você verá que existem 3 opções chamadas, Position, Opacity e Style.

06. Clique no ícone de Time-Vary Stop Watch (o ícone do relógio indicado na foto abaixo), você verá que um pequeno ponto amarelo aparecerá na posição 00:00f da timeline, cada vez que o ícone de Time-Vary Stop Watch é clicado ele cria um ponto na timeline para criar pontos em outros lugares na timeline basta arrastar o slider azul que está no topo da paleta posicionar no ponto desejado e clicar no ícone de Time-Vary Stop Watch, com o primeiro ponto criado pressione a letra V do teclado para selecionar a
Move Tool, clique na layer das linhas na paleta de layers e agora clique e arraste (um pouco) para a direita, esta será a primeira posição do efeito criado para as linhas.

07. Agora clique no ícone de Time-Vary Stop Watch (o ícone do relógio) da opção Opacity, vá na paleta de layers e defina a opacidade da layer em 0% como na foto abaixo.

08. Para criar o segundo Keyframe da animação das linhas clique no Slider azul na parte superior da paleta Animation e arraste alguns segundo para frente como na imagem abaixo, pressione a letra V do teclado para selecionar a
Move Tool, clique e arraste no documento (mesmo que não esteja vendo as linhas) um pouco para a esquerda, isto irá criar automaticamente um novo ponto na opção Position da paleta Animation, na paleta de layers defina a opacidade em 75%, isto também criará um novo ponto na opção Opacity da paleta Animation.
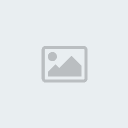
09. Novamente clique no Slider azul no topo da paleta Animation e arraste mais alguns segundos como na foto abaixo, pressione a letra V do teclado para selecionar a
Move Tool e arraste (um pouco) as linhas clicando no documento e arrastando as linhas para a direita, ao soltar o botão do mouse você verá que outro ponto foi criado na
Timeline da paleta Animation, defina a opacidade na paleta de layers em 0%, isto irá criar mais um ponto na opção Opacity na paleta Animation.

10. Agora temos 3 Keyframes que formam uma animação simples em uma única layer, para aumentar este efeito por todo o filme o que precisamos fazer é duplicar a layer, para isto vá na paleta de layers e clique com o botão direito do mouse na layer Line (onde criamos as linhas) e escolha a opção Duplicate Layer, veja que na paleta Animation a layer Line também foi duplicada criando uma nova layer chamada Layer2 copy, clique na seta ao lado desta layer para abrir as opções de Opacity, Position e Style como foi feito anteriormente, com a tecla Shift pressionada clique em cada um dos pontos de Keyframe e depois clique e arraste estes pontos para o meio da timeline como na imagem abaixo, repita todo o processo afim de repetir o efeito até o fim do vídeo, no caso deste tutorial foi preciso repetir apenas 3 vezes o efeito (um no começo, outro no meio e o último no fim do vídeo).

11. Agora clique com o botão direito sobre cada uma das layers que contém as linhas e escolha a opção
Convert to Smart Object afim de transformar as layers em Smart Objects, defina as opacidades mostradas abaixo para cada cópia da layer.

12. Pressione Ctrl+Shift+Alt+N para criar uma nova layer (certifique-se de que esta layer esteja acima da layer de linhas), dê o nome de "Noise" para esta layer, pressione a letra D do teclado para resetar as cores de Foreground e Background para preto e branco, pressione Alt+Backspace (a tecla acima do Enter) ou pressione a letra G do teclado para selecionar a
Paint Bucket Tool e clique no documento para preencher toda a layer de preto, vá em
Filter> Render> Clouds e depois em
Filter> Noise> Add Noise, defina o valor de 30% para Amount, Uniform para Distribution, selecione a opção Monochromatic e pressione Ok.

13. Mude o modo de blend da layer para
Color Burn e defina a opacidade em 25%.

14. Na paleta Animation deixe o Slider azul que existe no topo da paleta na posição 00:00f (começo do vídeo), clique na seta ao lado da layer "Noise" para abrir as opções de Position, Opacity e Style, clique no ícone de Time-Vary Stop Watch da opção Position, pressione a letra V do teclado para selecionar a
Move Tool, com a tecla Shift pressionada clique no documento e arraste o efeito Noise totalmente para fora da área visível do documento como na foto abaixo, posicione o Slider azul que está no topo da paleta Animation no fim do vídeo, pressione a letra V novamente para selecionar a
Move Tool, com a tecla Shift pressionada clique e arraste para a direita afim de posicionar o efeito sobre a imagem novamente, isto irá criar uma animação na layer Noise como veremos a seguir.

15. (Opcional) Caso queira adicionar mais "sujeira" ao vídeo, pressione Ctrl+Shift+Alt+N para criar uma nova layer, posicione esta layer abaixo da layer "Noise" e dê o nome de "Bold Lines" e repita os passos 06 até o 09 trocando apenas a grossura das linhas e posição como pode ser visto nas imagens abaixo.

16. (Opcional) Nesta passo o autor do tutorial colocou uma mensagem subliminar, caso você não saiba o que é uma mensagem subliminar
leia este texto, na verdade ele colocou sua própria assinatura em 1 frame da animação, para isto usou o mesmo processo usado anteriormente.

17. Agora pressione Ctrl+Shift+Alt+N para criar uma nova layer, dê o nome de "New Video", clique e arraste esta layer para fora da pasta criada na paleta de layers como indicado na foto abaixo, pressione Ctrl+A para selecionar seu conteúdo e depois Ctrl+Alt+D para abrir a caixa de Feather, defina o valor de 50 pixels para o Radius e pressione Ok, pressione Ctrl+Shift+I para inverter a seleção, pressione a letra D do teclado para resetar as cores de Foreground e Background para preto e branco, pressione Alt+Backspace (a tecla acima do Enter) ou pressione a letra G do teclado para selecionar a
Paint Bucket Tool e clique na seleção para preencher com a cor preta.

18. Vá em
Layer> Group Layer para criar uma nova pasta na paleta de layers, dê o nome de Full Video e jogue todas as layers, inclusive a pasta que criamos anteriormente dentro desta nova pasta como na foto abaixo.

19. Agora clique aqui (com o botão direito do mouse e escolha a opção Salvar Link Como) para baixar a imagem da tv usada no tutorial, pressione Ctrl+O e abra a imagem no Photoshop, pressione Ctrl+A para selecinar todo o conteúdo da imagem, pressione Ctrl+C para
copiar, volte ao documento que estavamos trabalhando e pressione Ctrl+V para colar, delete a parte da tela, para isto basta pressione a letra W do teclado para selecionar a
Magic Wand Tool, defina o valor de Tolerance na barra de opções da ferramenta em 50 pixels, clique na tela e pressione Delete.

20. Agora clique com o botão direito do mouse sobre a pasta "Full Video" na paleta de layers e escolha a opção Convert to Smart Object, caso queira editar o vídeo posteriormente basta clicar duas vezes sobre a layer criada, agora pressione Ctrl+T para abrir a caixa de
Free Transform, clique com o botão direito do teclado dentro da caixa de Free Transform e escolha a opção
Warp e distorça a imagem afim de dar o efeito da tela de tv como na foto abaixo, pressione Enter quando estiver pronto.

21. Para exportar o vídeo vá em
File> Export> Render Video, selecione a pasta de destino, nome do arquivo etc, selecione a opção QuickTime Export (caso esta opção esteja desabilitada você terea que baixar o Quicktime 7.4.x ou posterior do site da Apple) e pressione Render.

