Bom, agora vamos a nossa aula de hoje: "Como manipular o fogo no Photoshop".
- Artista: Fabio Lody (www.fabiolody.blogspot.com)
- Descrição: Manipulando o fogo no Photoshop.
- Software ultilizado: Photoshop CS3 em Inglês.
- Grau de Dificuldade: 7,5
- Ao som de: Nickelback - Rockstar
Como manipular o fogo no PhotoshopAcho importante estudarmos e endermos um pouco mais sobre o fogo. Dessa maneira, teremos condições de recriarmos de maneira fiel a realidade.Fogo é uma mistura de gases a altas temperaturas, formada em reação exotérmica de oxidação, que emite radiação eletromagnética nas faixas do infravermelho e do visível. Desse modo, o fogo pode ser entendido como uma entidade gasosa emissora de radiação e decorrente da combustão.
 Fundamentos químico e físico
Fundamentos químico e físicoChamamos de fogo o resultado de um processo muito termoquímico exotérmico de oxidação. Geralmente, um composto químico orgânico como o papel, a madeira (material), os plásticos, os gases de hidrocarbonetos, gasolina e outros, suceptíveis a oxidação, em contato com uma substância redução|oxidante(oxigênio da atmosfera, por exemplo) necessitam de uma energia de ativação , também conhecida como temperatura de ignição.
Algumas refêrencias de fogo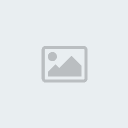
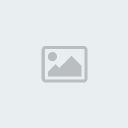
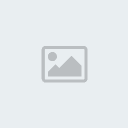
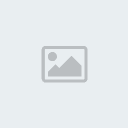
 1º Passo
1º Passo: Para criarmos um efeito realista, nosso primeiro passo, sem dúvida, é conseguirmos uma boa foto. Se a foto for tirada já com a aplicação de tal efeito em mente, isso facilita muito nosso trabalho. No meu caso, foi exatamente isso. Tirei a foto já pensando em utilizá-la em nossa série de efeitos (utilizarei sempre a mesma para mostrar que podemos criar qualquer efeito com uma foto boa).
 2º Passo
2º Passo: Após tirarmos a foto, precisamos pensar como será aplicado o efeito. Isso é que nos dá a veracidade do efeito aplicado. Não podemos simplesmente criar aleatoriamente alguma coisa. No caso desses efeitos, gosto de calcular corretamente tudo o que irá acontecer. Minha idéia era a simulação de uma chama saindo da minha mão - como no filme quarteto fantástico, eu teria poderes similares ao do tocha humana - . Nesse momento eu faria apenas minha mão incandescer e pegar fogo sem que atingisse minha roupa. Além disso, eu preciso criar alguns reflexos nas regiões próximas à chama como nas referências que mostrei a pouco.
3º Passo: Clique sobre a ferramenta
pen tool.
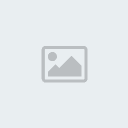
Em seguida, comece a traçar o desenho da minha mão (ou o local onde deseja aplicar o fogo)
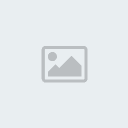
Quando tiver terminado de traçar, sua mão deverá estar como a minha abaixo:
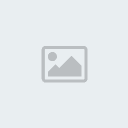 4º Passo
4º Passo: Na paleta de camadas, altere o
fill para 0%
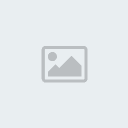 5º Passo
5º Passo: Em seguida, clique sobre o botão "
add a layer style"
 6º Passo
6º Passo: Altere o estilo como abaixo:
Outer Glow Inner Glow
Inner Glow Gradient Overlay
Gradient Overlay Gradient:
Gradient: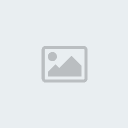 7º Passo
7º Passo: Em seguida, clique em "
Create a new group" para criarmos uma pasta na paleta de camadas
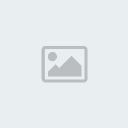 8º Passo
8º Passo: Feito isso, arraste sua camada com o path da mão para dentro desta pasta.
9º Passo: Nesse momento, clique sobre a camada do path da mão e em seguida clique com o botão direito. Vá até "
Raterize Layer".
 10º Passo
10º Passo: Agora com a pasta selecionada, clique em "
Add vector mask".

Sua paleta de camadas deverá estar assim:
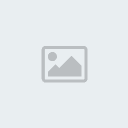
Ou seja, a pasta possui uma máscara ainda em branco e, dentro desta pasta, temos a camada com o path de nossa mão.
11º Passo: Com a máscara da pasta selecionada, clique sobre a ferramenta:
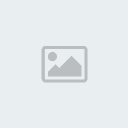 12º Passo
12º Passo: Configure sua barra de opções como abaixo:
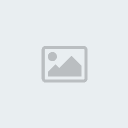
13º Passo: Agora precisamos criar um degrade no pulso, como abaixo:
 antes
antes 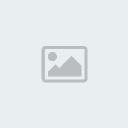 depois
depois A essa altura, a pasta recém criada em sua paleta de camadas deverá estar como abaixo:
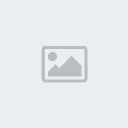
Repare que a máscara já não esta vazia. Isso se deve ao degrade que criamos para a retirada do traço de estilo no pulso, deixando o contorno mais realista.
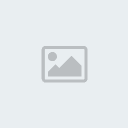 14º Passo
14º Passo: Utilizando a mesma técnica do 3º passo, crie novamente um path sobre todo o corpo. Fazemos isso para termos um maior controle sobre a silueta da luz nos ombros, cabeça e braço.
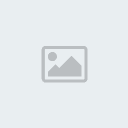
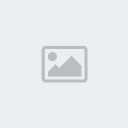
Na cabeça, eu não detalhei muito, mas isso não tem importância, como mostro abaixo. Iremos apenas acompanhar o contorno próximo ao braço.
15º Passo: Como no 10º passo, clique em "
Add vector mask" para criarmos uma máscara em nosso novo path.
16º Passo: Agora clique sobre a ferramenta "
Brush Tool (B)" e altere sua ponta para "preto". Em seguida, trace a máscara de uma maneira que apenas o contorno esquerdo fique visível, como abaixo:

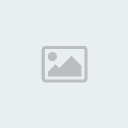 17º Passo
17º Passo: Deixe apenas a camada com o path do corpo visível.
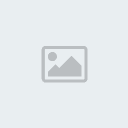 18º Passo
18º Passo: Em seguida, pressione "
ctrl + shift + e" para nosso path se tornar uma camada simples
19º Passo: Com a camada selecionada, pressione "
ctrl + u" e altere como abaixo:
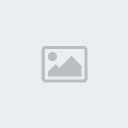 20º Passo
20º Passo: Altere as propriedades da camada como abaixo:
 21º Passo
21º Passo: Duplique a camada e altere suas propriedades:
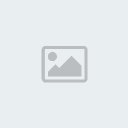
Agora eu imagino que venha a parte mais dificil. Apartir de agora é só manipulação de imagem.
22º Passo: Abra no Photoshop algumas imagens de foto como as referências que mostrei no início desta matéria.
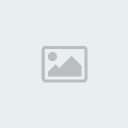
O fundo das imagens com fogo, não precisa estar necessariamente preto, mas claro que quanto maior o número de detalhes, melhor será nosso efeito final e quando temos "ruídos" nas imagens como fundos e objetos luminosos, isso atrapalha um pouco na hora da manipulação.
23º Passo: Arraste as imagens de referência para dentro do arquivo de nosso efeito.

Agora uma rápida recaptulada sobre os blendings seguindo minha antiga matéria "
Os Blends no Photoshop"
NormalEdita ou pinta cada pixel para transformá-lo na cor resultante. Esse é o modo padrão (o modo Normal é chamado de Limiar quando se trabalha em imagens bitmaps ou de cores indexadas).
DissolveEdita ou pinta cada pixel para transformá-lo na cor resultante. Entretanto, a cor resultante é uma substituição aleatória dos pixels pela cor básica ou de mesclagem, dependendo da opacidade na localização de qualquer pixel.
DarkenExamina as informações de cor em cada canal e seleciona a cor básica ou de mesclagem (a que for mais escura) como cor resultante. Os pixels mais claros que a cor de mesclagem são substituídos e os mais escuros não são alterados.
MultiplyExamina as informações de cor em cada canal e multiplica a cor básica pela cor de mesclagem. A cor resultante é sempre a mais escura. Multiplicar qualquer cor por preto produz a cor preta. Multiplicar qualquer cor por branco não altera a cor. Ao pintar com uma cor que não seja preto ou branco, as pinceladas sucessivas de uma ferramenta de pintura produzem cores progressivamente mais escuras. O efeito é semelhante ao de se desenhar na imagem com vários marca-textos.
Color BurnExamina as informações de cor em cada canal e escurece a cor básica para refletir a cor de mesclagem, aumentando o contraste. Mesclar com branco não produz alterações.
Linear BurnExamina as informações de cor em cada canal e escurece a corbásica para refletir a cor de mesclagem, diminuindo o brilho. Mesclar com branco não produz alterações
LightenExamina as informações de co em cada canal e seleciona a cor básica ou de mesclagem (a que for mais clara) como cor resultante. Os pixels mais escuros que a cor de mesclagem são substituídos e os mais claros não são alterados.
ScreenExamina as informações de cor em cada canal e multiplica o inverso das cores de mesclagem básica. A cor resultante é sempre mais clara. Dividir por preto não altera a cor. Dividir pro branco produz a cor branca. O efeito é semelhante a projetar vários slides fotográficos, um sobre o outro.
Color DodgeExamina as informações de cor em cada canal e clareia a cor básica para refletir a cor de mesclagem, diminuindo o contraste. Mesclar com preto não produz alterações.
Linear DodgeExamina as informações de cor em cada canal e clareia a cor básica para refletir a cor de mesclagem, aumentando o brilho. Mesclar com preto não produz alterações.
OverlayMultiplica ou divide as cores, dependendo da cor básica. Padrões ou cores se sobrepõem aos pixels existentes, preservando os realces e as sombras da cor básica. A cor básica não é substituida e sim misturada com a cor de mesclagem, para refletir a luminosidade ou a sombra da cor original.
Seu resultado ira depender da camada inferior
Soft LightEscurece ou clareia as cores, dependendo da cor de mesclagem. O efeito é semelhante ao de iluminar a imagem com uma luz de spot difusa.
Se a cor de mesclagem (origem da luz) for mais clara que 50% cinza, a imagem ficará mais clara, como se tivesse sido subexposta. Se a cor de mesclagem for mais escura que 50% cinza, a imagem será escurecida como se tivesse sido superexposta. A pintura com preto ou branco puro produz uma área mais escura ou mais clara, de forma distinta, mas não resultará em preto ou branco puro.
Hard LightMultiplica ou divide as cores, dependendo da cor de mesclagem. O efeito é semelhante ao de iluminar a imagem com uma luz de spot direta.
Se a cor de mesclagem ( origem da luz) for mais clara que 50% cinza, a imagem ficará mais clara, como se tivesse sido dividida. Isso é importante ao adicionar realces a uma imagem. Se a cor de mesclagem for mais escura que 50% cinza, a imagem será escurecida, como se tivesse sido multiplicada. Isso é importante ao adicionar sombras a uma imagem. Pintar como preto ou branco puro resulta em preto ou branco puro.
Vivid FlightSuperexpõe ou subexpõe as cores, aumentando ou diminuindo o contraste, dependendo da cor de mesclagem. Se a cor de mesclagem ( origem da luz) for mais clara que 50% cinza, a imagem será clareada pela diminuição do contraste. Se a cor de mesclagem for mais escura que 50% cinza, a imagem será escurecida pelo aumento de contraste.
Linear LightSuperexpõe ou subexpõe as cores, aumentando ou diminuindo o brilho, dependendo da cor de mesclagem. Se a cor de mesclagem ( origem da luz) for mais clara que 50% cinza, a imagem será clareada pelo aumento de brilho. Se a cor de mesclagem for mais escura que 50% cinza, a imagem será escurecida pela diminuição de brilho.
Pin LightSubstitui as cores, dependendo da cor de mesclagem. Se a cor de mesclagem ( origem da luz) for mais clara que 50% cinza, os pixels mais escuros que a cor de mesclagem são substituídos e os mais claros não são alterados. Se a cor de mesclagem for mais escura que 50% cinza, os pixels mais claros que a cor de mesclagem são substituídos e os mais escuros não são alterados. Isso é importante ao adicionar efeitos especiais a uma imagem.
DiferenceExamina as informações de cor em cada canal e subtrai a cor de mesclagem da cor básica ou a cor básica da cor de mesclagem, dependendo de qual tiver brilho maior. Mesclar com branco inverte os valores da cor básica, enquanto mesclar com preto não produz alterações.
ExclusionCria um efeito semelhante, mas de menor contranste que o do modo Diferença. Mesclar com branco inverte os valores da cor básica. Mesclar com preto não produz alterações.
HueCria uma cor resultante com a luminosidade e a saturação da cor básica e com a matiz da cor de mesclagem
SaturationCria uma cor resultante com a luminosidade e a matiz da cor básica e com a saturação da cor de mesclagem. Pintar com esse modo em uma área com saturação zero ( cinza) não produz nenhuma alteração.
ColorCria uma cor resultante com a luminosidade da cor básica e com a matiz e a saturação da cor de mesclagem. Isso preserva os níveis de cinza na imagem e é útil para colorir imagens monocromáticas e pintar imagens coloridas.
LuminosityCria uma cor resultante com o matiz e a saturação da cor básica e com a luminosidade da cor de mesclagem. Esse modo cria um efeito inverso ao efeito de modo Cor.
24º Passo: Bom, espero que tenham lido e testado cada blend para a melhor aplicação. Eu optei em utilizar "screen" para alterarmos o preto para branco como cor resultante. O resto é posicionamento e redicionamento e isso fica a critério de cada um.
Abaixo vemos como apliquei o primeiro fogo.
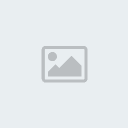
Foi necessario apagar alguns pontos da imagem, em seguida alterei seu blending para "screen".
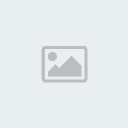
O segundo e o terceiro, usei a mesma técnica e isso se mantém até o final. Posicione, dimensione (ctrl + t) e caso necessario apague algum ponto da imagem, sempre lembrando de trocar a opacidade e o tamanho da ponta do pincel ou da borracha.
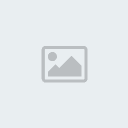
Este é meu efeito final

Aqui com algumas variações

Bom, é isso. Espero que tenham gostado
