Descrição: Tutorial solicitado na comunidade do
::Tutoriais Photoshop:: no Orkut e que mostra como estilizar uma roupa usando uma textura que ao final nos dá a impressão de que a mesma está mesclada ao fundo da imagem, no tutorial vemos também como usar as máscaras de vetor e a Burn Tool para realçar o efeito.

01. Pressione Ctrl+O e abra uma imagem qualquer contendo uma pessoa, pressione Ctrl+J para duplicar a layer, logo após pressione Ctrl+O novamente e abra uma textura qualquer, pressione Ctrl+A (no arquivo da textura) para selecionar seu conteúdo, Ctrl+C para
copiar, volte ao documento da foto e pressione Ctrl+V para colar, sua imagem deve ficar como a da foto abaixo.

02. Passe a layer da textura para baixo da layer copiada que criamos no passo anterior, desabilite a visibilidade da layer com a textura indo em
Layer> Hide Layers, clique na layer Background (imagem original) e vá em
Layer> Hide Layers para desabilitar sua visibilidade também, clique na layer copiada (que deve estar no topo da paleta de layers), vá em
Filter> Extract, pressione a letra B do teclado para selecionar a
Edge Highlighter Tool, defina 80 pixels para o Brush Size, contorne toda a figura da pessoa que estiver na foto, depois de terminado pressione a letra G do teclado para selecionar a
Fill Tool clique dentro do contorno feito, pressione Ok, sua imagem deverá ficar como a da foto abaixo.
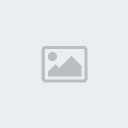
03. Clique na layer da textura (na paleta de layers) e vá em
Layer> Show Layers, para ativar a visibilidade da layer novamente, no caso deste tutorial a textura escolhida não preenche todo o background sendo que algumas áreas ficaram sem textura como indicado na imagem abaixo, pressione Ctr+J para duplicar a layer da textura, posicione esta layer acima da layer da foto usada, pressione a letra V do teclado para selecionar a
Move Tool e posicione esta layer para que fique sobre a área da roupa que será estilizada, vá em
Layer> Hide Layers para desabilitar a visibilidade desta layer (cópia da textura).

04. Pressione a letra P do teclado para selecionar a
Free Form Pen Tool, desenhe o Path contornando a primeira parte da roupa (no caso do tutorial o lado esquerdo), feito o Path clique na layer de cópia da textura (que está acima da layer da foto usada) e vá em
Layer> Show Layers, pressione Ctrl+J para duplicar a layer, clique na layer copiada e vá em
Layer> Hide Layers para desabilitar sua visibilidade, clique na layer abaixo (a textura acima da layer da foto), ainda com a
Free Form Pen Tool selecionada clique com o botão direito do mouse dentro do Path criado e escolha a opção
Create Vector Mask para criar uma máscara de vetor, para adicionar o detalhe da parte de baixo da roupa, clique na miniatura da máscara de vetor e com a
Free Form Pen Tool clique no documento e desenhe o Path correspondente a parte que falta.
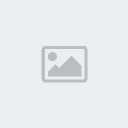
05. Clique na layer da foto, pressione a letra P do teclado para selecionar a
Free Form Pen Tool, crie o Path da próxima parte da roupa que será estilizada, no caso deste tutorial a manga esquerda, feito o path clique na layer cópia da textura que está no topo da paleta de layers e vá em
Layer> Show Layers, pressione Ctrl+J para duplicar a layer e vá em
Layer> Hide Layers, clique novamente na layer abaixo (textura), pressione a letra V do teclado para selecionar a
Move Tool e mova a textura para que ela fique em posição diferenciada com relação ao resto das texturas aplicadas, pressione a letra P do teclado para selecionar a
Free Form Pen Tool e clique com o botão direito do mouse dentro do Path criado, escolha a opção
Create Vector Mask.
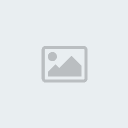
06. Use os mesmo processo feito nos passos 04 e 05 para terminar a parte esquerda da roupa que será texturizada, ao esquecendo de mover a textura antes de aplicar a máscara de vetor para que as partes fiquem com texturas diferenciadas.

07. Note que todas as layers com máscaras de vetor (na paleta de layers) possuem 3 ítens, a miniatura da textura, o ícone de uma corrente (que linka a textura para a máscara de vetor) e a miniatura da máscara de vetor, isto quer dizer que, pressionando a letra V do teclado para selecionar a
Move Tool, caso você clique na textura e tente arrastar, tanto a máscara de vetor quanto a textura serão movidas, clique no ícone da corrente (nas layers que contém as texturas e máscaras de vetor), sem a corrente você pode mover livremente a textura sem movimentar as máscaras de vetor, repita o mesmo procedimento usado do lado esquerdo da roupa para criar o lado direito como na foto abaixo.
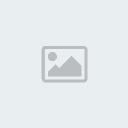
08. Pressione a letra O do teclado para selecionar a
Burn Tool, defina um brush de pontas suaves e tamanho entre 40 a 80 pixels, passe nos locais indicados com as setas na imagem abaixo
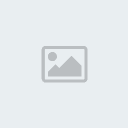
09. Como no passo anterior aplique a
Burn Tool nas áreas indicadas com as setas para dar volume na textura aplicada.
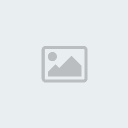
10. Nas mangas aplique a
Burn Tool nas áreas indicadas na foto abaixo.
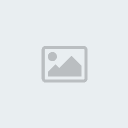
11. Ao final sua roupa estará como a da foto abaixo dando a impressão de que ela está integrada à textura de background da imagem.

