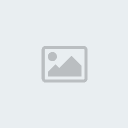Descrição: Hoje veremos como criar uma montagem utilizando a textura de uma casca de árvore e um rosto utilizando adjustment layers, máscaras e brushes.
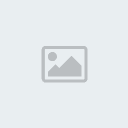
01. Caso queira utilizar as mesmas imagens usadas neste tutorial
clique aqui e depois
aqui para baixar a imagem do homem e da árvore.
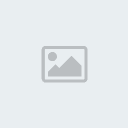
02. Pressione Ctrl+O e abra as duas imagens no Photoshop, clique no documento que contém o rosto que será trabalhando, selecione apenas o rosto da pessoa que estará na montagem utilizando o método que achar melhor (
Lasso Tool,
Pen Tool,
Quick Mask etc) com o rosto selecionado pressione Ctrl+C para copiar, pressione Ctrl+N para criar um novo arquivo, defina o tamanho de 1562x1172 pixels, 300 dpi's e modo de cor em RGB, pressione Ok, pressione a letra Ctrl+V para colar o rosto no documento, clique no documento que contém a casca de árvore pressione Ctrl+A para selecionar o conteúdo, Ctrl+C para copiar, volte ao documento que criamos e pressione Ctrl+V para colar, pressione Ctrl+T para abrir a caixa de
Free Transform, caso seja necessário redimensione e rotacione a imagem (com a tecla Shift pressionada para manter a proporção).

03. Pressione a letra S do teclado para selecionar a
Clone Stamp Tool, elimine as partes repetidas na textura, como na foto abaixo, no tutorial foi usado um brush de tamanho definido para 200 px com bordas suaves, deixe a layer com a textura abaixo da layer com o rosto.
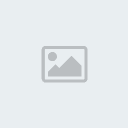
04. Agora vá em
Layer> Hide Layers para retirar a visibilidade da layer da textura, agora vá em
Window> Channels, clique no channel que tenha maior contraste, no caso deste tutorial o channel Blue, clique na pequena seta no canto superior direito da paleta de Channels e escolha a opção Duplicate Channel, na caixa que irá abrir escolha a opção New e pressione Ok.
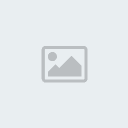
05. Com o novo documento criado vá em
Filter> Blur> Gaussian Blur, defina o valor de 2
pixels para o Radius e pressione Ok, pressione Ctrl+L para abrir a caixa de Levels e defina os valores abaixo, pressione Ctrl+S para salvar o documento, salve com o nome "Displace.psd".

06. Volte ao documento que estávamos trabalhando, clique no Channel RGB e vá em
Window> Layers para voltar para a paleta de layers, clique na layer da textura (que nesse momento está sem visibilidade) vá em
Layer> Show Layers para ativar a visibilidade da layer, vá em
Filter> Distort> Displace, defina o valor de Horizontal Scale e Vertical Scale para 1, marque a opção Stretch to Fit e Repeat Edge Pixels, pressione Ok, escolha o documento que salvamos anteriormente e pressione Ok, mude o modo de blend da layer para
Multiply.
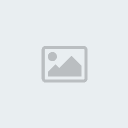
07. Caso seja necessário pressione a letra V do teclado para selecionar a
Move Tool e mova a textura da árvore até acertar as distorções com as ranhuras da distorção, use a imagem abaixo como modelo.

08. Pressione Ctrl+J duas vezes para criar duas cópias da layer da textura, deixe uma das
layers com o modo de blend em
Multiply e a que estiver no topo com o modo de blend
Normal e opacidade em 40% como na imagem abaixo.
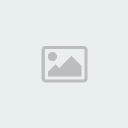
09. Agora com a tecla Ctrl pressionada clique sobre a miniatura da layer do rosto para criar uma seleção ao redor do rosto, com a seleção ativa clique na layer da textura que possui modo de blend
Normal e opacidade em 40% (que está no topo da paleta de layers) e vá em
Layer> Layer Mask> Reval All, repita o procedimento para a cópia da layer com a textura que está com o modo de blend em
Multiply, agora pressione a letra P do teclado para selecionar a
Pen Tool, certifique-se de que a opção Paths esteja marcada na barra de opções da ferramenta, crie uma seleção ao redor da boca e dos olhos, com os Paths criados vá em
Window> Paths clique com o botão direito do mouse sobre a miniatura do Path e escolha a opção
Make Selection.

09. Agora pressione a letra D do teclado para resetar as cores de Foreground e Background para preto e branco, pressione a letra X do teclado para alternar as cores de Foreground e Background, sua cor de Foreground deve ser a branca e a de Background a cor preta, vá em
Window> Layers, clique na miniatura da máscara que está na layer copiada da textura que definimos o modo de blend como
Normal e opacidade em 40% (a que está no topo da paleta de layers), pressione Delete, repita o processo para a layer copiada da textura que deixamos o modo de blend em
Multiply.

10. Clique na layer que está no topo da paleta de layers e vá em
Layer> New Adjustment Layer> Curves, defina os valores abaixo e pressione Ok, clique sobre a miniatura da máscara que está na layer que acabamos de criar e pressione Ctrl+I (i) para inverter a cor, sua paleta de layers deverá ficar como na foto abaixo.
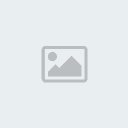
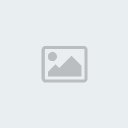
11. Retire a visibilidade das layers com a textura de madeira (clique na layer e vá em
Layer> Hide Layers), pressione a letra P do teclado para selecionar a
Pen Tool e crie um Path abaixo do nariz, olhos e boca, veja na imagem abaixo como criar o Path, com os Paths criados vá em
Window> Paths, clique com o botão direito do mouse sobre a miniatura do Path e escolha a opção
Make Selection para ativar a seleção.

12. Ative novamente as visibilidade das layers com as texturas (clique na layer e vá em
Layer> Show Layers), pressione a letra B do teclado para selecionar a
Brush Tool, escolha um brush de pontas sauves com 0% de Hardness, pressione a letra D do teclado para resetar as cores de Foreground e Background para preto e branco, pressione a letra X do teclado para alternar as cores de Foreground e Background, sua cor de Foreground deve ser a branca, defina a opacidade em 16%, clique sobre a miniatura da máscara da Adjustment Layer de Curves que criamos e passe o brush no documento.
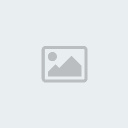
13. Passe o brush sobre outras áreas que devem ser escurecidas como a parte inferior dos lábios, abaixo do nariz etc.
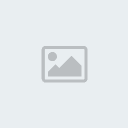
14. Com a tecla Ctrl pressionada clique sobre a layer que contém o rosto que estamos trabalhando para ativar a seleção ao redor do rosto, clique novamente na miniatura da máscara na adjustment layer de Curves e crie mais alguns pontos de sombra no rosto.

15. Use tamanhos variados para o brush quando chegar em áreas mais detalhadas como as indicadas na foto abaixo.
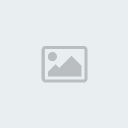
16. Clique nas layers com a textura e retire a visibilidade (clique na layer e vá em
Layer> Hide Layers) e veja as áreas onde as sombras foram acentuadas.
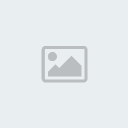
17. Caso queira suavizar ou apagar alguma sombra pressione a letra X do teclado para alternar as cores de Foreground e Background, utilize a cor preta para apagar as sombras e variando o nível de opacidade do brush suavize as sombras em diferentes níveis.
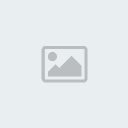
18. Ative novamente as layers que contém a textura (clique na layer e vá em
Layer> Show Layers), abaixo você pode conferir o tamanho usado para o brush e opacidade para cada área do rosto, para finalizar vá em
Filter> Blur> Gaussian Blur e defina o valor de 0.6 pixels para o Radius.
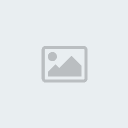
19. Clique na layer que contém a textura com a casca de árvore original e pressione Ctrl+J para duplicar a layer, deixe a cópia com modo de blend em
Multiply e opacidade em 100% e a layer original no modo de blend
Normal e opacidade em 40%, pressione Ctrl+Shift+Alt+N para criar uma nova layer, deixe esta layer abaixo das duas layers de textura, clique na cor de Foreground e defina a cor C=61%, M=66%, Y=66% e K=62%, pressione Alt+Backspace (a tecla acima do Enter) ou pressione a letra G do teclado para selecionar a
Paint Bucket Tool e clique no documento para preencher a layer com a cor escolhida.
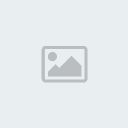
20. Com a tecla Ctrl pressionada clique sobre a miniatura da layer do rosto para ativar a seleção ao seu redor, pressione Ctrl+Shift+I para inverter a seleção, vá em
Select> Modify> Expand, defina o valor de 1 pixel e pressione Ok, clique na máscara que existe na Adjustment Layer de Curves, pressione a letra D do teclado para resetar as cores de Foreground e Background para preto e branco, pressione Alt+Backspace (a tecla acima do Enter) ou pressione a letra G do teclado para selecionar a
Paint Bucket Tool e clique dentro da seleção (no documento) para preencher com a cor preta.

21. pressione a letra L do teclado para selecionar a
Lasso Tool, crie uma seleção ao redor dos olhos, clique na miniatura da máscara que existe na Adjustment Layer de Curves, pressione a letra B do teclado para selecionar a
Brush Tool, pressione a letra D do teclado para resetar as cores de Foreground e Background para preto e branco, pressione a letra X do teclado para alternar as cores, sua cor de Foreground deve ser a branca, passe ao redor dos olhos para criar sombras como na foto abaixo, repita o processo para a boca.
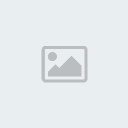
22. Agora vá em
Layer> New Adjustment Layer> Curves e defina os valores abaixo, depois vá em
Layer> New Adjustment Layer> Hue/Saturation e defina os valores mostrados logo abaixo.
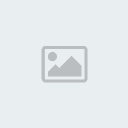

23. Agora pressione Ctrl+Shift+Alt+E para criar uma nova layer com todas as outras layers mescladas, vá em
Filter> Liquify, pressione a letra B do teclado para selecionar a
Bloat Tool e clique algumas vezes nas áreas indicadas com os tamanhos usados no tutorial.

24. Opcionalmente você pode inserir pequenos detalhes como folhas e insetos para dar mais realismo ao efeito.