Descrição: Como aplicar um efeito que simula um rosto desmanchando.
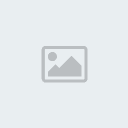
01. Pressione Ctrl+O e abra uma foto qualquer, neste tutorial iremos usar a imagem abaixo, caso queira usar a mesma imagem clique com o botão direito do mouse sobre a foto e escolha a opção Save Link As,
clique aqui e baixe também o set de brushes usados no tutorial, com o set de brushes em seu computador vá em C:\Program files\Adobe\Photoshop (versão do seu Photoshop)\Presets\brushes e deixe o arquivo de brush dentro desta pasta, reinicie o Photoshop.

02. Pressione Ctrl+N para criar um novo documento, defina o tamanho de 750x550 pixels, 72 dpi's e modo de cor em RGB, pressione Ok, pressione a letra D do teclado para resetar as cores de Foreground e Background para preto e branco, pressione Alt+Backspace (a tecla acima do Enter) ou pressione a letra G do teclado para selecionar a
Paint Bucket Tool e clique no documento para preencher toda a layer com a cor preta, pressione Ctrl+O e abra a imagem escolhida novamente, pressione Ctrl+A para selecionar seu conteúdo, Ctrl+C para copiar, volte ao documento que criamos e preenchemos com a cor preta e pressione Ctrl+V para colar a imagem, posicione o rosto como na imagem abaixo, pressione a letra E do teclado para selecionar a
Eraser Tool, escolha um brush de pontas suaves e tamanho médio, apague tudo que estiver ao redor do rosto da pessoa na foto.

03. Pressione Ctrl+N para criar um novo documento, defina um tamanho de 20x20 pixels, 72 dpi's e modo de cor em RGB, pressione Ok, pressione Ctrl+Shift+Alt+N para criar uma nova layer, pressione a letra Z do teclado para selecionar a
Zoom Tool, clique até o Zoom máximo, pressione a letra B do teclado para selecionar a
Pencil Tool, pressione a letra D do teclado para resetar as cores de Foreground e Background para preto e branco, pressione a letra X do teclado para inverter as cores de Foreground e Background, com a cor branca como cor de Foreground desenhe com a
Pencil Tool uma letra L pegando todo canto esquerdo do documento e a parte de baixo, clique na layer Background e vá em
Layer> Hide Layers, pressione Ctrl+A para selecionar o documento e vá em
Edit> Define Pattern, dê o nome de Grid para o Pattern criado e pressione Ok, feche este documento, volte ao documento que estavamos trabalhando e pressione Ctrl+Shoft+Alt+N para criar uma nova layer, pressione a letra D do teclado para resetar as cores de Foreground e Background para preto e branco, pressione a letra X do teclado para inverter as cores de Foreground e Background, sua cor de Foreground deve ser a branca, pressione a letra G do teclado para selecionar a
Paint Bucket Tool, na barra de opções da ferramenta mude o valor de Set Source for Fill Area para Pattern, ao lado irá aparecer a caixa de Patterns, escolha o Pattern que criamos, clique no documento para preencher com o Pattern.

04. Agora vá em
Edit> Transform> Warp e deixe o grid como na imagem abaixo, pressione Enter quando terminar.

05. Defina a opacidade da layer em 20%, vá em
Layer> Layer Style> Outer Glow, na caixa de Outer Glow defina o blend mode em Color Dodge, Opacity em 100%, Color em #FFFFFF, Spread em 0 e Size em 5 pixels, pressione Ok.

06. Pressione a letra P do teclado para selecionar a
Pen Tool, certifique-se de que a opção Paths esteja marcada na barra de opções, crie paths ao redor de alguns quadrados, ao final pressione Ctrl+Enter para ativar a seleção, vá em
Select> Save Selection e dê o nome de buracos para as seleções, pressione Ok.

07. Com a seleção ainda ativa pressione Ctrl+X para recortar o conteúdo das seleções, pressione Ctrl+V para colar o conteúdo das seleções em uma nova layer, pressione a letra V do teclado para selecionara
Move Tool e mova as peças para o lado direito do documento, vá em
Edit> Free Transform, com a tecla Shift pressionada clique e arraste afim de diminuir levemente o tamanho das peças.

08. Pressione Ctrl+J para duplicar a layer, pressione a letra V do teclado para selecionar a
Move Tool, clique 1 vez na seta direcional direita do teclado para mover a cópia da layer 1 pixel para direita, repita o processo 10 vezes para conseguir o efeito abaixo, pressione Ctrl+E 10 vezes para mesclar as layers copiadas, vá em
Layer> Layer Style> Gradient Overlay e defina o Blend Mode em Normal, Opacity em 80%, em Gradient escolha um gradiente que vá do #000000 para o #D58761 e o Angle em 180°, pressione Ok.

09. Agora vá em
Layer> Layer Style> Pattern Overlay, defina o Blend Mode em Multiply, Opacity em 10%, no Pattern escolha o pattern chamado Metal Landscape e pressione Ok, agora vá em
Layer> Layer Style> Outer Glow e defina o Blend Mode em Color Dodge, Opacity em 75%, Color em #FFFFFF e Size em 10 pixels, pressione Ok.

10. (Opcional) Caso queira criar mais peças repita dos passos 06 ao 09.

11. Clique na layer do rosto da garota e vá em
Select> Load Selection, em Channel escolha a opção buracos (a seleção que salvamos no passo 06) e pressione Ok para ativar a seleção, pressione Ctrl+Shift+alt+N para criar uma nova layer, pressione a letra D do teclado para resetar as cores de Foreground e Background para preto e branco, pressione Alt+Backspace (a tecla acima do Enter) ou pressione a letra G do teclado para selecionar a
Paint Bucket Tool e clique dentro da seleção ativa para preencher com a cor preta, pressione Ctrl+D para desabilitar a seleção, vá em
Layer> Layer Style> Bevel And Emboss, em Style escolha a opção Inner Bevel, em Depth defina o valor de 72%, Size em 5 pixels, Soften em 0 pixels, Angle em 0°, Altitude em 50°, Highlight Mode em Screen, Highlight Color em #DCA57E, Highlight Opacity em 100%, Shadow Mode em Multiply, Shadow Color em #000000 e Shadow Opacity em 75%, pressione Ok.

12. Clique na layer das peças separadas e pressione Ctrl+Shift+Alt+N para criar uma nova layer, esta layer deve ficar acima de todas as outras layers, pressione a letra D do teclado para resetar as cores de Foreground e Background para preto e branco, pressione a letra X do teclado para alternar as cores de Foreground e Background, sua cor de Foreground deve ser a branca, agora pressione a letra B do teclado para selecionar a
Brush Tool, escolha o brush que foi baixado e instalado no passo 01 chamado brush.abr, crie alguma fumaça como na imagem abaixo, vá em
Layer> Layer Style> Outer Glow e defina o blend mode em Linear Dodge (Add), Opacity em 75%, Color em #FFFFFF, Spread em 0 pixels e Size em 5 pixels, pressione Ok.

13. Pressione Ctrl+Shift+Alt+N para criar uma nova layer, dê o nome de Dark Blocks para a nova layer, pressione a letra P do teclado para selecionar a
Pen Tool, crie alguns paths ao redor de algumas peças, pressione Ctrl+Enter para ativar a seleção, pressione a letra D do teclado para resetar as cores de Foreground e Background para preto e branco, pressione Alt+Backspace (a tecla acima do Enter) ou pressione a letra G do teclado para selecionar a
Paint Bucket Tool e clique na seleção para preencher com a cor preta, defina o blend mode da layer em
Soft Light.

14. Pressione Ctrl+Shift+Alt+N para criar uma nova layer, dê o nome de Light Blocks, repita o processo do passo 13 escolhendo alguns blocos que serão mais iluminados que outros, desta vez use a cor #FFFFFF (branca) ao invés da preta, ao final mude o modo de blend da layer para
Soft Light.

15. Clique na layer do rosto e vá em
Filter> Blur> Surface Blur e defina o valor do Radius em 5 pixels e Threshold em 15 levels, pressione Ok, vá em
Layer> New Adjustment Layer> Levels, defina os valores de input em 10, 1.25 e 244, pressione Ok, pressione Ctrl+Shift+Alt+N para criar uma nova layer, pressione a letra D do teclado para resetar as cores de Foreground e Background para preto e branco, pressione a letra B do teclado para selecionar a
Brush Tool, escolha um brush de tamanho médio e pontas suaves, defina a opacidade do brush em 40% na barra de opções da ferramenta, pinte algumas áreas de sombra na parte direita do documento.

16. (Opcional) Para finalizar a imagem o autor adicionou uma tatuagem de código de barras no braço de Jéssica Alba, para isto basta pressionar Ctrl+O, abrir uma imagem em preto e branco de um código de barras, ir em
Select> Color Range, em Select escolher Shadows para ativar a seleção ao redor do código de barras e pressionar ok, pressione Ctrl+C para
copiar o conteúdo da seleção, volte ao documento que estavamos trabalhando e pressione Ctrl+V para colar, pressione Ctrl+T para abrir a caixa de
Free Transform e com a tecla Shift pressionada clique e arraste para diminuir a figura, posicione no braço da pessoa e pressione Enter, mude o modo de blend da layer para
Soft Light e caso seja necessário diminua a opacidade da layer, ao final sua imagem estará como na foto abaixo.

